1)先開啟新的空白檔案。
2) 設定大小為"標準A4"
3)若要輸出列印,記得解析度設在200~300之間。
4)單響<網路>-<格線與分割區>,這功能相當好用,可以快速將空白檔案分成多個區塊。
5)列與欄請自己按照區求來設定,本單元範例是區分成四大塊。
6)格線代表照片與照片間的分格線,如果不勾選框線"繪製框線",照片間的區隔將呈現底圖。
7)一定要勾選"將方格轉成物件。
8)單響<確定>。
9)開啟圖層管理員後,觀察物件分佈。
10)點選其中一個物件,建立遮罩"--->"單響滑鼠右鍵"-->"勾選影像置入區"這是製作創意影像範本一定要有的三個步驟。
11)通常會發生影像置入區無法勾選,可能的狀況有:
物件並沒有按下"建立遮罩" 物件是路徑繪圖工具做出來的圖形 是個群組物件,或保有web屬性的元件
12)單響右上方"分享"--->"創意影像範本
13)利用隨機填入圖檔看看, 四個區塊已經套入照片, 可以直接列印, 或按確定回編輯區做進階設計
完成圖結果.... 按照這種流程其實我們可以做很多變化,
例如區塊的數量,分割線的設計等等,
甚至我們也可以來設計不同大小的照片至入區。
1)第二次我們來練習不設定框線的效果。
2)底下兩個區塊我們設定的方式跟上方相同,都是個別建立遮罩~單響右鍵~勾選影像置入區。
3)上方兩塊物件,
我們利用按住"shift"點選兩個物件可能時選取的方式,
單響右鍵後,合併成單一物件。
之後請按照"建立遮罩~單響右鍵~勾選影像置入區"的方式做設定。
4)合併成單一物件的區塊,就可以視為完整的影像置入區,變化的完成圖如下...請大家舉一反三...
- 留言者: jennykai
- Email:
- 網址:
- 日期: 2010-01-11 16:11:47
不再忘記
- 留言者: ssbluelily
- Email:
- 網址:
- 日期: 2010-03-27 07:27:25
但是有一個問題是:
我做到(12)單響右上方"分享"--->"創意影像範本)
接下來(13)利用隨機填入圖)的步驟,我卻找不到你圖中用紅色框框的那一個圖
我只有四個姑能可以點:瀏覽、往上一層、排序、變更縮圖大小(接下來,沒了)
請問這要如何解決?
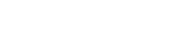
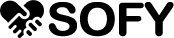








0 留言