對於製作圓角邊緣的照片,很多同學都會問瀟灑 在舊部落格中也有提供相關教學基本上圓角矩形的製作, 其實還不是太難,以下瀟灑提供三種方式來達成目的 並在最後一個步驟中教大家存成創意影像範本的格式。 以後開啟後就可以套用囉! |
| 開啟照片後請打開百寶箱 1. 切換到資料庫 2. 點選遮罩群組 3. 雙響『S40』 4. 照片上出現圓角選取區 ※在遮罩中有其他的圓角效果,這個範例練習後,同學可以試試看其他縮圖的範例。目前我們是利用選取區的方式來做圓角矩形。 |
| 有了選取區後,同學可以利用變形工具來改變圓角矩形的大小。 1. 單響『變形工具』 2. 單響『作用於選取區』 3. 取消比例鎖定 4. 拖曳選取區上的控制點可以改變大小 |
| 有了選取區後,基本上同學可以利用『右鍵-複製』,然後在上方工具列上的『編輯-貼上』中選擇『貼成新影像』。但這個步驟瀟灑利用拖曳的方式讓選取區變成新的物件,現在請同學將畫面縮小: 1. 單響『選取工具』 2. 按住滑鼠直接拖曳到編輯照片的區域外 3. 新增了新的影像物件 |
| 第二種方式比較彈性,因為我們可以設定邊緣圓角的程度。 1. 單響『路徑繪圖工具』 2. 選取形狀(旁邊小三角形) 3. 選擇圓角矩形 4. 拖曳滑鼠畫出矩形 5. 在工具設定的『圓角矩形』可以設定圓角程度,請按住箭頭處下方會出現控制扭。 |
| 接下來請改變一下,將『2D物件』改變成『選取區』,接下來的步驟都一樣了 |
| 選取區的地方,直接拖曳到編輯區外就可以形成新的影像。 |
| 第三種方式我們可以直接先設定大小來製作圓角邊緣 1. 單響『開新影像』 2. 設定你想要的寬度和高度單響『確定』後編輯區出現空白的影像 |
| 接下來請按照剛剛教過的步驟,在編輯區中畫出矩形,不用管顏色設定,調整好形狀就好。 1. 單響路徑繪圖工具 2. 選擇圓角矩形 3. 畫出矩形 4. 調整圓角形狀 |
| 好吧,現在請同學將這個黑白影像 1. 編輯 2. 填充 3. 切換『影像』標籤 4.選擇匯入的照片 5. 填充方式設定為『調成影像大小』 6. 單響『確定』 |
| 影像會直接填滿圓角矩形區域,基本上到這個步驟已經結束囉以後如果想要自訂大小的圓角,可以利用這種方式不過,為了方便,我們當然要發揮一下創意影像範本的功能。目前我們先把路徑轉成影像,因為影像置入區不支援路徑繪圖工具所畫出來的圖形 1. 單響物件 2. 選擇轉換物件類型 3. 選擇文字/路徑轉成影像 |
| 開啟圖層管理員,確定目前的物件為選取狀態: 1. 單響建立遮罩 2. 按住ctrl+shift+Enter快速開啟物件內容設定 3. 勾選影像置入區 4. 單響確定 |
| 現在進入分享中的創意影像範本吧! |
| 開啟自己的照片資料夾,雙響滑鼠就可以替換照片嚕! 先選擇一張照片式試看看,單響確定。 |
| 接下來我們把檔案存成創意影像範本的專屬格式UFP,以後只要開啟這個檔案進入創意影像範本,就可以自己套用喜歡的照片 |
加油,還不會的同學多多練習! |
- 留言者: Candy
- Email: candy_shen@msn.com
- 網址:
- 日期: 2008-06-11 03:18:04
- 留言者: j4061319
- Email:
- 網址:
- 日期: 2008-06-11 10:11:32
- 留言者: 靜
- Email:
- 網址:
- 日期: 2008-08-16 10:42:45
- 留言者: sharehk
- Email: oposp2003@yahoo.com.hk
- 網址:
- 日期: 2009-03-23 23:34:15
- 留言者: 雨~
- Email:
- 網址:
- 日期: 2009-08-08 23:19:41
- 留言者: 雨~
- Email:
- 網址:
- 日期: 2009-08-08 23:21:32
- 留言者:
- Email:
- 網址:
- 日期: 2009-11-03 14:14:15
- 留言者: Judy
- Email:
- 網址:
- 日期: 2009-11-04 14:47:23
- 留言者: vivi
- Email:
- 網址:
- 日期: 2010-04-02 21:09:04
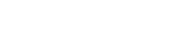
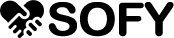








0 留言