| 範例練習檔下載 |
在製作範本之前,請同學先了解一下瀟灑示範的流程 依照「創意影像範本」的製作方式來設計版面(必要) 複製月曆的日期格式物件(必要) 設定月份物件名稱 增修各月份不同版型(非必要) 修改群組名稱(必要) <分享>-<月曆>中測試效果(非必要)
1. 開啟範例檔 2. 啟動<百寶箱> 3. 選擇<資料庫>-<月曆> 4. 單響「M04」縮圖 (為了方便,瀟灑預先利用前面的單元幫同學設計一個版型。這版型在「創意影像範本」也可以套用,具有濾鏡變色的效果) |
1. 點選日期物件 2. 按右鍵<剪下> (這物件叫DateTable,通常會放在圖層的最上面,這是一個很特殊的物件,控制月份與日期的變化。同學,我們借來用就好,這個參數並不容易修改) |
1. 回到範本檔02-1.ufp 2. 按右鍵<貼上> 3. 已經複製過來的日期物件 (用快速鍵「Ctrl+X」剪下,「Ctrl+V」貼上,也很方便。不然,同學習慣用「拖曳」物件的方式也不錯。) |
1. 單響<文字>工具 2. 輸入文字 3. 單響滑鼠「右鍵」選擇「內容」 (文字的輸入只是替代,經過參數的設定後,會隨著月份變化,請放心。) |
1. 輸入名稱「%MONTH」,都大寫 2. 按下<確定> (名稱設定錯誤,月曆範本就無法啟動喔。) |
1. 選取除了DateTable及基底影像外的物件 2. 按滑鼠「右鍵」-「群組」 (善用「Ctrl+物件」的方式來作多重選取) |
1. 雙響群組名稱,改變名稱為「Scene」 2. 將DateTable物件移到「最上層」 (修改的群組名稱一定要正確,程式會判讀Scene這個物件。還有,讓DateTable保持在最上層,才能確保日期正確顯現。) |
|
| 下載完成範例檔 |
1. 單響<自動填入>圖示 2. 單響<關閉>回到編輯介面 (進入月曆範本設定後,同學可以發現,不管數量設多少。每一月的版型效果都是一樣的,所以一個Scene代表一個月的版型效果,如果想讓每個月分都有變化,就必須設計多個Scene。下一次的單元學習增加不同版型,套用在不同月份上。) |
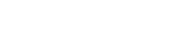
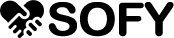








0 留言