《寫在前面》
|
備份這種事情,好像只有遇到慘劇才會知道它的重要性...
今天的電腦真是ASS HOLE,不過應該也是怪自己, 一直要解決usb3.0在win8的啟動問題, 結果東搞西搞搞到整個系統給我"循環開機"... 連"暈倒"系統自己都沒辦法修復, 只好啟動還原到預設值的方式。 在這邊還是要稍微稱讚一下win8這個修復方式, 回到預設值不是將系統重灌,而所有安裝的程式移除, 恢復乾淨系統.... 反正想說重要文件跟檔案都放在別槽,程式重新安裝也不會花太多時間 (俺有一套自己的安裝流程...) 不過....他奶奶低....我忘了上次重灌後,把"我的文件"移到別的的磁碟, 而且桌面上跟下載資料夾好像有一堆還沒整理.... 太過自信就會接連慘劇啊.... |
▍檔案歷程紀錄功能
有危機意識的同學,或許都會避開將重要資料放在系統槽裡,當然,使用免費或付費的備份軟體也是不錯的方法。如果不想安裝複雜的備份軟體,而且備份的文件資料不是太龐雜的話,系統內建的小工具省時又方便。
- 免錢系統內建,拿來臨時備份好用
- 他是以建立檔案覆本來儲存
- 只建立媒體櫃,桌面(這是重點)與我的最愛的文件覆本
- 而且還可以備份itune中下載的歌曲與APP
▍啟動檔案歷程紀錄
請進入-控制台-系統安全性-檔案歷程記錄。預設是關閉狀態,請點即開啟,目前他只記錄媒體櫃,桌面與我的最愛三項文件的覆本,不過,我們有變通的方式讓她支援更多資料夾。
▍設定備份磁碟機
在預設的情況下,他會以第二顆硬碟(或外接硬碟)作為備份磁碟機,如需更改儲存硬碟請點選左方-選取磁碟機。
現在硬碟便宜,選擇自己設定的備份碟吧,選取後請按確定。
▍設定備份頻率
儲存檔案副本的頻率Jackie設定為每天,因為不太會長時間把重要資料放在桌面上,保存的版本Jackie大概也是設定一個月,反正現在硬碟都很大,而且可以隨時清除儲存的版本。
▍實用~利用新增媒體櫃來支援其他資料夾
由於程式可以備份媒體櫃中的資料,我們可以透新增媒體櫃,指定其他資料夾來支援更多的檔案備份。例如從網路上下載軟體,預設都會放到"下載"資料夾中,這個可以放到媒體櫃中做備份。
請到媒體櫃中載空白處按右鍵-新增-媒體櫃
在新增的媒體櫃上按右鍵可以重新命名,之後請再次按右鍵-內容
點選新增
選擇下載後,點選加入資料夾。
▍還原個人檔案
若將來重灌電腦,誤刪檔案或使用回復功能恢復系統,我們可以透過還原功能恢復檔案,請點擊左方-還原個人檔案。
下方導覽鈕可以選擇日期,點選中間回復鈕即可恢復檔案。
圖中紅框標示即是我們新增的"下載"媒體櫃,裡面的檔案也可以恢復。
▍清空舊版本,節省空間
如果只想保留最新版本,清除硬碟空間,請點選-進階設定
在保存已儲存版本下方點擊-清除版本
在下拉選單中選擇-全部(最新除外),之後點擊清理,搞定。
▍將檔案紀錄功能放在桌面
如果同學需要經常性的清除版本或立即備份,我們可以將功能放在桌面當捷徑。請按住"檔案歷程紀錄"文字不放,再加上"ctrl+shift"鍵直接拖曳到桌面上會自動成為捷徑。以後在桌面上就可以直接執行。
▍非常重要的碎碎念
備份的資料夾會在你指定的磁碟中的"FileHistory"資料夾,不可刪除它。剛看了資料夾的容量,挖哩,竟然有25GB,我的媒體櫃也還存東西啊-.-
仔細一看,原來媒體櫃中的"音樂"資料夾中是itune存放app與音樂的地方,裡面有一堆已經下載的app。
好吧,把它當作另類的itune app備份方式。
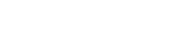
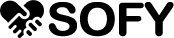























0 留言